Để thực hiện ghép áo cho ảnh trong Photoshop không hề quá phức tạp như nhiều người vẫn nghĩ. Trong bài viết dưới đây, chúng tôi sẽ hướng dẫn bạn cách thay áo cho ảnh thẻ đơn giản nhất.Bạn đang xem: Ghép áo sơ mi vào ảnh online
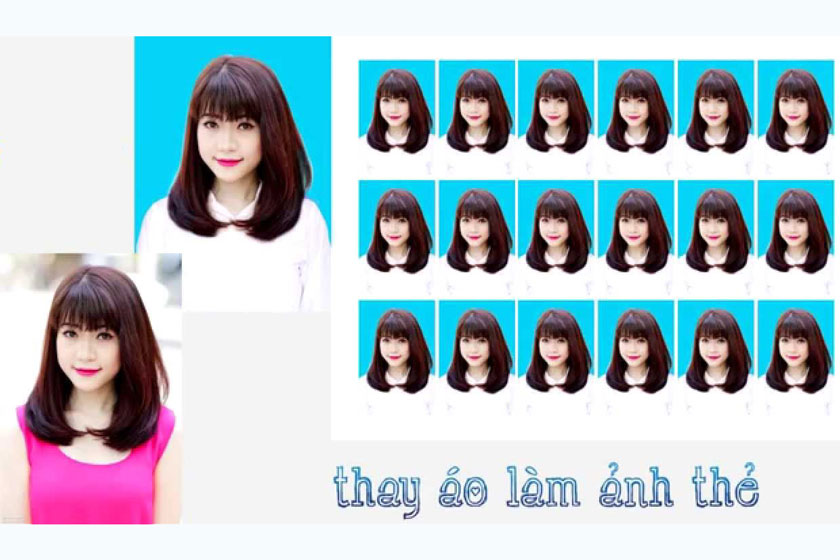
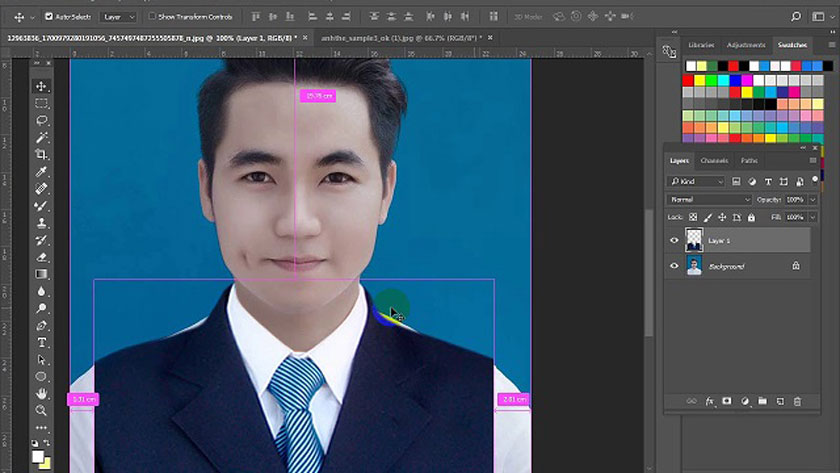
thay áo trong photoshop
Nếu như chiếc áo trên hình không phù hợp để làm ảnh thẻ thì việc cần làm là thay một chiếc áo khác. Do đó, người thực hiện chỉnh sửa ảnh cần chuẩn bị một tài liệu bao gồm loại áo đang cần sử dụng ví dụ như áo vest hay áo sơ mi, áo ngắn tay,…Việc xác định kiểu áo cần thay phù hợp sẽ giúp cho người thực hiện thuận tiện hơn trong quá trình thao tác.
Đang xem: Ghép áo sơ mi vào ảnh online
Hướng dẫn cách thay áo cho ảnh thẻ
Để thay áo cho ảnh thẻ online trên Photoshop thì bạn hãy thực hiện theo các bước dưới đây:
Bước 1: Khởi chạy phần mềm photoshop
Việc đầu tiên bạn cần là khởi chạy phần mềm photoshop trên máy tính lên. Nếu như máy tính của bạn chưa cài đặt phần mềm chỉnh sửa hình ảnh thì có thể sử dụng phần mềm online hoặc tải về máy.
Bước 2: Mở ảnh gốc và ảnh tài liệu lên
Ở trên giao diện phần mềm photoshop, bạn vào file. Sau đó bạn nhấp vào “open”. Tại đây bạn sẽ dẫn link đến chỗ lưu ảnh gốc và ảnh tài liệu. Bạn mở 2 ảnh này lên trên giao diện phần mềm để tiến hành thay áo cho bức ảnh gốc.
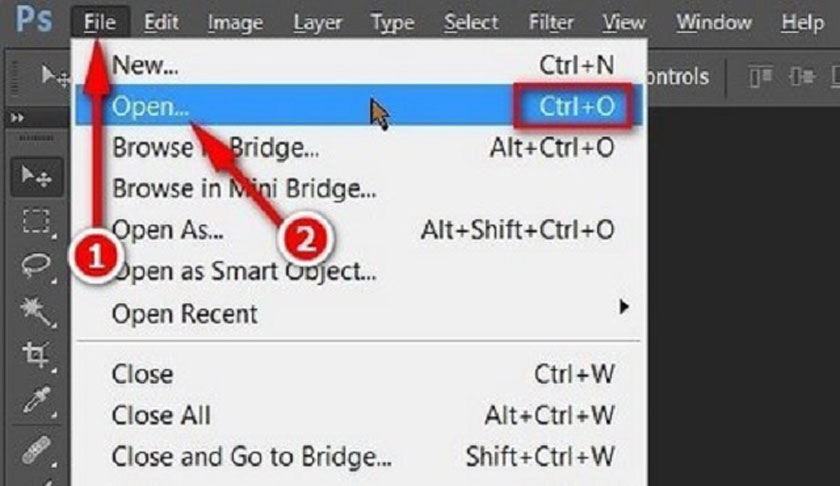
mở file ảnh cần thay áo
Bước 3: Chuyển áo từ ảnh tài liệu sang ảnh gốc
Bước đầu khi bạn thực hiện chọn ảnh tài liệu. Tiếp theo bạn tìm vào mục “Pen Tool”. Bạn tiến hành tích điểm trong phần đầu tiên ở phần vai áo. Sau đó bạn thực hiện lần lượt tích điểm đến những vị trí khác trên chiếc áo. Bạn chỉ tích ở phần khung biên bên ngoài để có thể thu được một chiếc áo hoàn chỉnh.
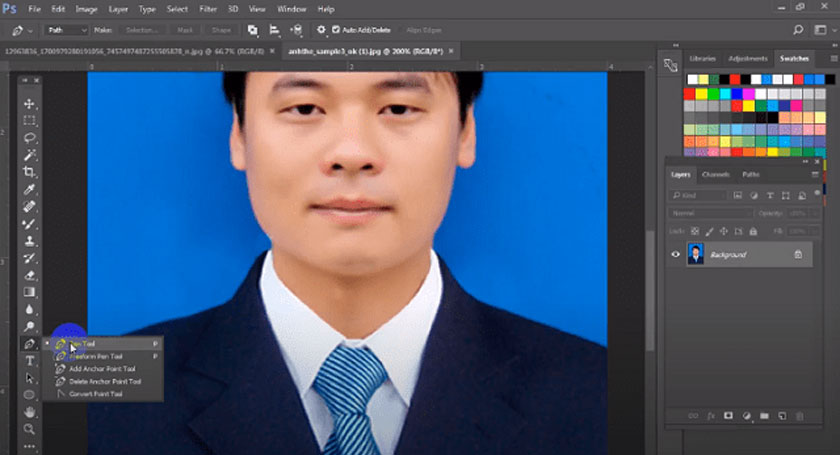
chọn pen tool
Trong quá trình tích điểm thì bạn không được nhả chuột. Thay vào đó bạn kéo chuột để tạo ra các đường vòng cung giúp gia tăng độ mềm mại cho nét cắt. Hơn nữa, bạn cũng có thể phóng to bức ảnh để chính sửa các nét tích bằng cách sử dụng tổ hợp phím tắt là Ctrl + và thu nhỏ lại Ctr – để những nét cắt được chính xác hơn.
Nét cắt thứ hai thì bạn cũng thực hiện tương tự với các tích điểm ngắn hơn. Quá trình này sẽ được thực hiện lần lượt hết chiếc áo trong bức ảnh. Bạn có thể nhấp chuột trái để kéo lên hoặc xuống, trái, phải bức hình để thực hiện thao tác cho dễ.
Bước 4: Cắt áo trong bức ảnh tài liệu
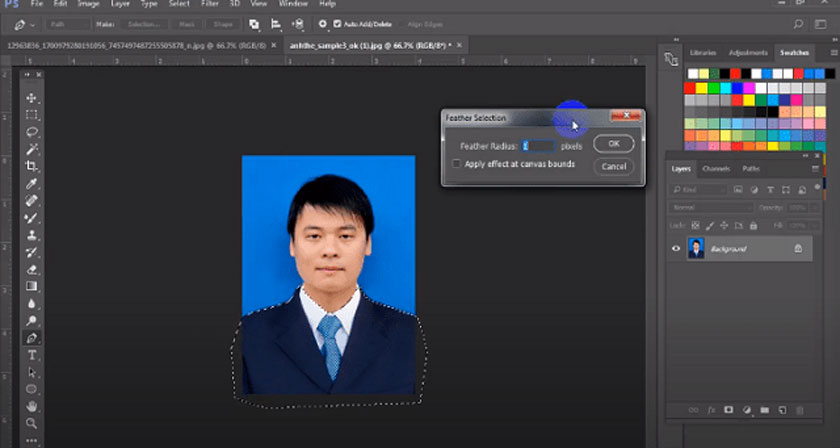
tạo feather
Bước 5: Tiến hành thay áo cho ảnh thẻ
Ở bước này, bạn cần phải ghép áo cho ảnh trong photoshop. Bạn tiến hành mở ảnh gốc cần phải thay áo ra. Tiếp theo bạn nhấn tổ hợp phím tắt Ctrl + V để dán chiếc áo vừa chọn ở bên ảnh tài liệu.
Xem thêm: Top 5 Kem Dưỡng Ẩm Cho Da Mặt Vào Mùa Đông Tốt Không Lo Khô Da Bong Tróc
Sau đó bạn lựa chọn công cụ để di chuyển ảnh “Move Tool”. Bạn kéo hình ảnh chiếc áo sang vị trí chiếc áo cần thay.
Bước 6: Căn chỉnh chiếc áo phù hợp với mặt người
Khi thực hiện tùy chỉnh chiếc áo cần ghép phù hợp với người trong bức ảnh, bạn cần chọn đúng layer để tiến hành chỉnh sửa. Ở mục bên phải màn hình, trong phần layer có cả ảnh gốc và cả ảnh chiếc áo. Bạn nhấn chọn ảnh chiếc áo để tiến hành chỉnh sửa cho phù hợp. Cụ thể như sau: Bạn vào Layer 1 -> Edit -> Free Transform.
chỉnh sửa áo
Sau khi thực hiện xong lệnh này thì chiếc áo đã xuất hiện một ô vuông bao quanh. Bạn nhấn Shift và kéo các góc tùy ý. Bạn tiến hành tùy chỉnh sao cho cổ áo phù hợp với cổ người trong bức ảnh gốc là được. Thực hiện thêm các căn chỉnh để tạo độ tự nhiên nhất cho bức ảnh. Bạn nhấn phím Enter để kết thúc lệnh.
Bước 7: Tùy chỉnh ảnh gốc
Bạn chọn “Lasso Tool” đầu tiên và thực hiện khoanh tròn vào vùng cần chỉnh sửa. Nhấn Shift để tiếp tục chọn thêm những vùng khác. Tiếp theo bạn chọn vào Brush Tool rồi vào 2 ô vuông phía dưới để lựa chọn màu phù hợp.
Bạn nhấn chuột chọn ô vuông đầu tiên đến chọn màu nền rồi nhấn nút OK. Sau đó bạn bôi vào chỗ trống ở 2 bên vai. Sau đó, nhấn tổ hợp phím Ctrl D để kết thúc.
Bạn vào công cụ Crop Tool để thực hiện cắt phần thừa còn lại 2 bên vai. Căn chỉnh kích thước phù hợp. Nhấn Shift E để gộp 2 lớp lại với nhau rồi hãy nhấn Lưu.
Xem thêm: Bệnh Tăng Tiểu Cầu Nên Ăn Gì Để Tăng Tiểu Cầu? 5 Nhóm Thực Phẩm Bạn Nên Biết
thay áo cho ảnh thẻ bằng photoshop thành công
Sau khi đã thực hiện xong các bước trên có nghĩa là bạn đã thực hiện xong cách thay áo cho ảnh thẻ bằng Photoshop. Nếu bạn có những thắc mắc cần được hỗ trợ thì hãy liên hệ với namlimquangnam.net để được giải đáp nhanh chóng.