post-promotion-placement#checkSidebarAdDisplayCondition” data-controller=”sticky-ad post-promotion-placement”>
Read Time:10 minsLanguages:url-selector#selectionChanged” data-controller=”url-selector”>Englishالعربية/عربيবাংলাDeutschEspañolBahasa IndonesiaItalianoTiếng Việt
Gmail là một trong những nền tảng email phổ biến nhất hiện nay.
Nó bao gồm nhiều công cụ mạnh mẽ như khả năng kết hợp nhiều tài khoản email vào một tài khoản và một tasks utility dễ sử dụng. Nó cũng hoàn toàn tương thích với các công cụ phần mềm hữu ích của Google như Calendar and Docs
Gmail là một công cụ email tuyệt vời cho chủ sở hữu doanh nghiệp nhỏ và các chuyên gia làm nghề tự do. Nó rất dễ dàng thiết lập và sử dụng. Trong đó tốt nhất là Gmail miễn phí khi bạn đăng ký một tài khoản Google mới.
Trong hướng dẫn này, tôi có liệt kê một số điểm mạnh của Gmail. Tôi cũng cung cấp những cái cơ bản về cách tạo tài khoản Gmail của bạn vì vậy bạn có thể bắt đầu một cách nhanh chóng. Hướng dẫn này sẽ giúp bạn có được tài khoản Gmail mới của bạn và với ít nỗ lực nhất.
Đang xem: Đăng Nhập Vào Gmail
Ưu điểm của Gmail
Phần này liệt kê ngắn gọn một số ưu điểm của Gmail cho người kinh doanh nhỏ hoặc doanh nghiệp sử dụng, bao gồm:
Kiểm tra vi rút và thư rác – Kiểm tra thư rác và vi rút được bao gồm trong tài khoản Gmail của bạn mà không phải trả thêm phí. Gmail sẽ tự động sắp xếp các thư bị nghi ngờ là thư rác và tin nhắn có chứa vi rút vào nhãn Spam mặc định. Nếu bạn cố gắng mở một trong các thư này, bạn sẽ thấy một cảnh báo trước khi nó mở ra. Lưu trữ Email Miễn phí – Lưu trữ lên đến 15 GB email trong tài khoản Gmail miễn phí. Nếu cần thiết, bạn có thể mua thêm dung lượng bằng một khoản phí hàng tháng với giá cả phải chăng. Gmail là đáng tin cậy – nó hiếm khi bị ngắt. Nếu bạn đã bao giờ bỏ lỡ một tin nhắn đó là vì nhà cung cấp email của bạn đã bị ngắt, bạn đã biết là độ tin cậy là quan trọng như thế nào rồi. Nếu độ tin cậy của email là một điều bắt buộc cho công việc kinh doanh của bạn, thì Gmail là một sự lựa chọn tốt. Tích hợp – Google đã bổ sung bộ các công cụ văn phòng như Calendar và Drive, chúng làm việc tốt với Gmail. Thêm vào đó, bạn có thể nhập danh bạ từ tài khoản mạng xã hội của Google+. Có được các công cụ kinh doanh mà bạn cần trong một tài khoản là thật sự thuận tiện.
Bây giờ bạn đã hiểu các lợi ích của việc sử dụng Gmail cho doanh nghiệp nhỏ của bạn, bây giờ bạn đã sẵn sàng tạo tài khoản Gmail mới. Dưới đây cách:
Hướng dẫn nhanh của bạn để tạo một tài khoản Gmail
Xem video hướng dẫn nhanh này để học những điều cơ bản về cách nhanh chóng tạo một tài khải Gmail mới:
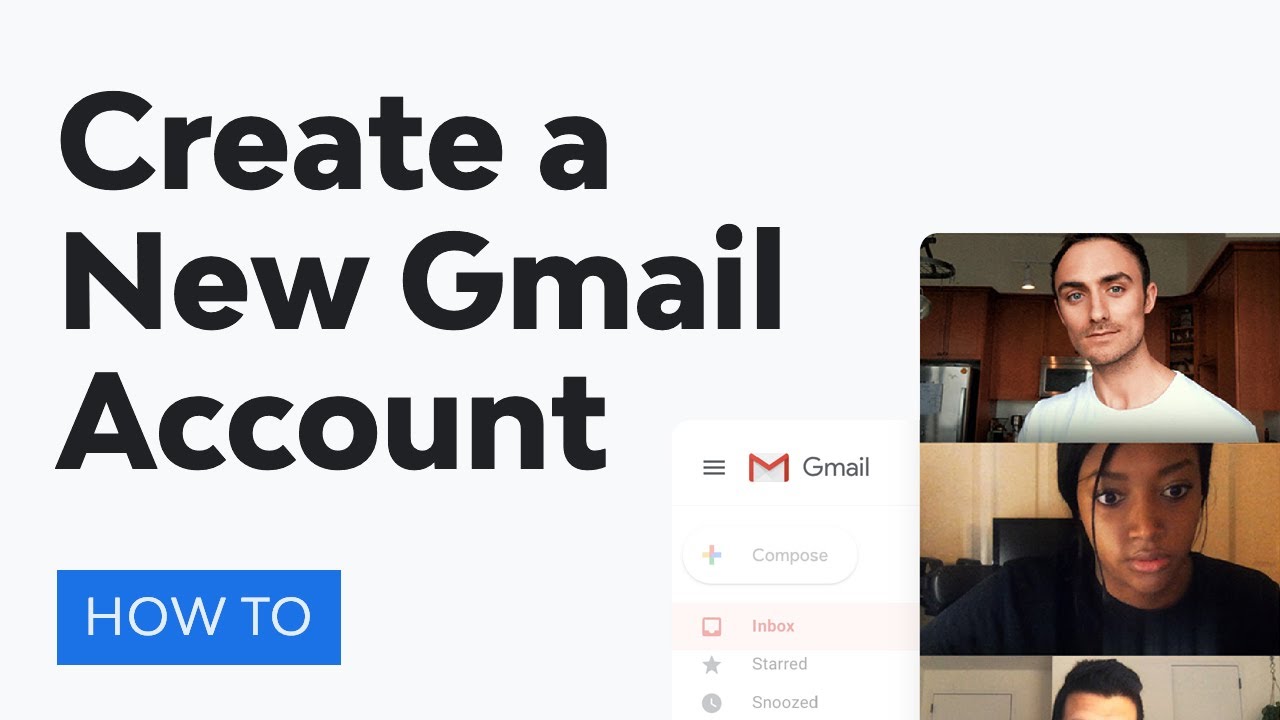
Hoặc tìm hiểu chi tiết thông qua các bước dưới đây để biết thêm thông tin về cách thiết lập tài khoản Gmail của bạn.
1. Cách tạo một tài khoản Google mới
Bạn chỉ có thể có một tài khoản Gmail cho mỗi tài khoản Google mà bạn thiết lập. Tuy nhiên, bạn có thể có nhiều hơn một tài khoản Google.
Để tạo một tài khoản Gmail mới, bạn cần phải tạo một tài khoản Google mới. Trước tiên, đảm bảo là bạn đã đăng xuất ra khỏi bất kỳ tài khoản Google nào mà bạn có.
Bắt đầu từ màn hình tìm kiếm Google, bạn có thể truy cập tại google.com. Bây giờ đăng nhập vào màn hình Tìm kiếm của Google.
.jpg)
.jpg)
.jpg)
Đăng nhập vào màn hình Tìm kiếm của Google.
Nhấp vào nút Sign in ở góc trên bên phải. Nếu bạn hiện có tài khoản Google, thì Google sẽ hỏi bạn có muốn mở một trong những tài khoản đó bây giờ không.
.jpg)
.jpg)
.jpg)
Chọn liên kết Add account.
Nhấp vào liên kết Add account. Màn hình sau xuất hiện.
.jpg)
.jpg)
.jpg)
Chọn Create account.
Nếu bạn có một tài khoản Google gắn với một email đã tồn tại, bạn có thể tìm thấy nó bằng cách nhấp vào liên kết Find my account. Để tạo một tài khoản Google mới, mà bạn có thể sử dụng cho một tài khoản Gmail mới, nhấp vào liên kết Create account. Cửa sổ Create Your Google Account xuất hiện.
.jpg)
.jpg)
.jpg)
Để tạo một tài khoản Google mới để sử dụng Gmail, bạn sẽ cần phải điền vào màn hình này.
Làm theo các bước giải thích cách hoàn tất cửa sổ Create Your Google Account sau đây .
Bước 1. Nhập tên của bạn và tên người dùng
Bắt đầu với cửa sổ Create Your Google Account đang mở.
.jpg)
.jpg)
.jpg)
Nhập tên và tên người dùng của bạn.
Nhập tên và tên người dùng của bạn.
Nhập tên và họ của bạn trong trường Name. Gõ tên người dùng cho tài khoản Gmail mới.
Bạn có thể sử dụng các chữ cái, chữ số hoặc dấu chấm trong tên người dùng của bạn. Hệ thống không phân biệt chữ hoa thường. Bạn có thể cần phải thử vài tên người dùng khác nhau mà bạn mong muốn. Hệ thống sẽ không cho phép bạn chọn một tên người dùng đã được sử dụng.
Bây giờ bạn đã sẵn sàng để nhập mật khẩu.
Bước 2. Chọn một mật khẩu
Bắt đầu với cửa sổ Create Your Google Account đang mở.
.jpg)
.jpg)
.jpg)
Gõ và xác nhận mật khẩu của bạn.
Gõ và xác nhận mật khẩu của bạn.
Gõ mật khẩu cho tài khoản Gmail mới của bạn trong trường Create a password. Mật khẩu mới của bạn phải là ít nhất tám ký tự. Để biết thêm các lời khuyên về cách đặt mật khẩu bảo mật, hãy xem các hướng dẫn này trên Envato Tuts+:
Một khi bạn đã chọn được một mật khẩu, gõ nó một lần nữa vào trường Confirm your password. Bạn phải gõ chính xác mật khẩu của bạn.
Bước 3. Nhập ngày sinh của bạn
Bắt đầu với cửa sổ Create Your Google Account đang mở. Nếu bạn cần, sử dụng thanh cuộn bên phải của cửa sổ để cuộn xuống dưới.
.jpg)
.jpg)
.jpg)
Chọn một tháng và gõ ngày và năm sinh của bạn.
Khi bạn đặt con trỏ chuột của bạn trong trường Birthday thứ nhất, thì một trình đơn thả xuống với các tháng trong năm xuất hiện. Chọn tháng sinh của bạn. Nhập ngày sinh của bạn trong trường Birthday thứ hai. Nhập năm sinh của bạn trong trường Birthday thứ ba.
Bước 4. Nhập giới tính của bạn
Bắt đầu với cửa sổ Create Your Google Account đang mở.
.jpg)
.jpg)
.jpg)
Chọn giới tính của bạn.
Nhấp vào trường Gender. Lựa chọn từ trình đơn thả xuống.
Xem thêm: Bé Biếng Ăn Quá Phải Làm Cách Nào Cho Trẻ Hết Biếng Ăn ? Làm Sao Cho Trẻ Hết Biếng Ăn
Bước 5. Nhập thông tin khôi phục và địa điểm
Bắt đầu với cửa sổ Create Your Google Account window đang mở. Vài trường kế tiếp có thể giúp bạn khôi phục tài khoản của bạn nếu bạn quên tên người dùng hoặc mật khẩu của bạn.
.jpg)
.jpg)
.jpg)
Nhập số điện thoại di động của bạn và địa chỉ email khôi phục. Đồng thời, chọn vị trí của bạn.
Nhập số điện thoại di động của bạn vào trường Mobile phone. Nhập địa chỉ email hiện tại của bạn vào trường kế tiếp.
Mặc dù bạn có thể tạo một tài khoản Gmail mà không cần nhập các thông tin khôi phục, nhưng bạn sẽ không thể khôi phục tài khoản của bạn nếu bạn mất mật khẩu. Tôi thành thật khuyên bạn nên điền vào các trường này.
Trên một số hệ điều hành, bạn có thể cũng được cung cấp tùy chọn để đặt Google làm trang chủ mặc định của bạn.
Cuối cùng, chọn vị trí của bạn từ trình đơn thả xuống trong trường Location.
Một khi bạn đã nhập tất cả thông tin cần thiết và thông tin khôi phục, hãy bấm vào nút Next step.
Bước 6. Chấp nhận điều khoản của Google
Hộp thao báo Privacy bật lên với các thỏa thuận bảo mật và điều khoản Dịch vụ của Google.
.jpg)
.jpg)
.jpg)
Bấm vào I Agree khi bạn đã xem hết các điều khoản.
Điều quan trọng nên làm là dành chút ít thời gian để đọc những điểm chính được tóm tắt trong bảng này. Sử dụng thanh cuộn để xem tất cả các điểm quan trọng.
Khi bạn đã hoàn tất việc xem các thông tin, hãy nhấp vào I Agree để tạo tài khoản Google mới. Bấm Cancel nếu bạn không muốn tạo tài khoản.
Sau khi nhấp vào I Agree ở hộp thông báo Privacy, bạn sẽ được yêu cầu xác minh số điện thoại di động của bạn nếu bạn đã nhập nó trước đó. Làm theo các hướng dẫn trên các màn hình xác nhận để xác minh số điện thoại di động của bạn. Nhấp vào Continue khi bạn đã hoàn tất.
Một màn hình Welcome xuất hiện.
.jpg)
.jpg)
.jpg)
Nhấp vào Continue.
Nhấp vào nút Continue khi bạn đã xem các thông tin trên màn hình Welcome. Bây giờ bạn đã có một tài khoản Google mới mà bạn có thể sử dụng cùng với tài khoản Gmail mới được tạo ra.
2. Cách mở tài khoản Gmail của bạn
Bây giờ thì bạn đã tạo một tài khoản Gmail mới, bạn đã sẵn sàng để đăng nhập. Trở về màn hình chính của Google.
.jpg)
.jpg)
.jpg)
Nhấp vào Gmail để mở tài khoản Gmail mới được tạo.
Nhấp vào liên kết Gmail. Tài khoản Gmail mới mà bạn tạo ra sẽ mở ra với một màn hình giới thiệu.
Bước 1. Mở màn hình Gmail mới của bạn
Bắt đầu tại màn hình giới thiệu Gmail.
.jpg)
.jpg)
.jpg)
Xem màn hình giới thiệu Gmail để biết các thông tin về tài khoản Gmail mới.
Khi bạn đã xem xong các thông tin trên màn hình, nhấp vào nút Next. Một màn hình giới thiệu khác xuất hiện. Xem màn hình và bấm Next lần nữa. Tiếp tục bấm vào nút Next trên từng màn hình giới thiệu.
Sau màn hình giới thiệu cuối cùng, một hộp thông báo xuất hiện thông báo tài khoản Gmail mới của bạn đã sẵn sàng để sử dụng.
.jpg)
.jpg)
.jpg)
Nhấp vào Go to Gmail.
Nhấp vào nút Go to Gmail. Bạn sẽ thấy hộp thư Gmail mới của bạn với một thông điệp Chào mừng từ Google. Bạn cũng sẽ nhìn thấy một số biểu tượng nhắc cho bạn thực hiện các nhiệm vụ khác nhau như thêm ảnh vào tiểu sử của bạn, chọn một chủ đề, nhập tên liên hệ của bạn, và nhiều hơn nữa.
Nhập tin nhắn đầu tiên của bạn ngay lập tức bằng cách sử dụng nút Compose. Hoặc, nhấp vào các biểu tượng khác nhau và làm theo hướng dẫn để thực hiện các tác vụ được chỉ định.
Bước 2. Đăng xuất khỏi Gmail
Khi bạn đã hoàn tất việc sử dụng tài khoản Gmail mới của bạn, nhấp vào biểu tượng profile ở góc trên bên bên phải. Hộp thông báo Account xuất hiện.
.jpg)
.jpg)
.jpg)
Nhấp Sign out để đăng xuất.
Nhấp vào nú Sign out để đăng xuất khỏi tài khoản Gmail mới của bạn.
Bây giờ thì bạn đã biết cách tạo một tài khoản Gmail, bạn có thể đăng nhập vào đăng xuất khỏi Gmail một cách tự do. Bắt đầu làm việc với nó ngay bây giờ. Bắt đầu bằng cách tổ chức các hộp thư của bạn và gửi tin nhắn đầu tiên của bạn.
Kết luận
Gmail là một công cụ email mạnh mẽ mà bạn sẽ muốn tận dụng lợi thế của nó nếu bạn sở hữu hoặc làm việc trong một doanh nghiệp nhỏ. Có rất nhiều lợi ích khi sử dụng một tài khoản Gmail. Và làm quen với việc tạo một tài khoản Gmail mới là rất dễ dàng.
Xem thêm: Điểm Chuẩn Đại Học Y Dược Huế 2016 Của Các Trường Thuộc Đh Huế
Nếu bạn thích Gmail bạn còn có thể muốn học thêm về một số công cụ khác của Google bao gồm Google Docs, Google Drive, Google Slides, Google Sheets, và Google Calendar. Dưới đây là một số hướng dẫn để giúp bạn có thể bắt đầu:
Hoặc, tìm hiểu thêm về làm việc với Gmail trong nhiều phần của chúng tôi Hướng dẫn Sử dụng Gmail Cơ bản.