Cách cài đặt USB Wifi TP-Link TL-WN722n không cần đĩa được thực hiện khá đơn giản trên máy tính. Chỉ cần tiến hành thủ thuật theo hướng dẫn là các bạn có thể cài đặt USB Wifi TP-Link một cách nhanh chóng. Thiết bị sẽ giúp người dùng kết nối sóng Wifi mạnh mẽ và hiệu quả hơn, có thể nối sóng tới những vị trí ngoài tầm phủ của bộ định tuyến chính. Hãy cùng chúng tôi tìm hiểu về cách cài đặt đơn giản và hướng dẫn kết nối Wifi sau khi cài đặt trong bài viết sau.
Đang xem: Cách sử dụng usb wifi tp-link
1. Hướng dẫn cài đặt USB Wifi TP-Link TL-WN722n không cần đĩa cho Windows 10/ 8/ 7/ xp
Bước 1: Đầu tiên, để thực hiện cách cài USB Wifi tp link cho máy tính bàn Người dùng cần cắm thiết bị USB Wifi vào cổng kết nối USB trên máy tính.Bước 2: Truy cập vào file driver vừa tải về. Sau đó bắt đầu thực hiện cài đặt bằng cách click chuột vào Install driver. Màn hình sẽ hiển thị một hộp thoại tương ứng. Tại đây bạn click chọn Install TP-Link Wireless Configuration Utility and Driver và tiếp tục chọn Next.
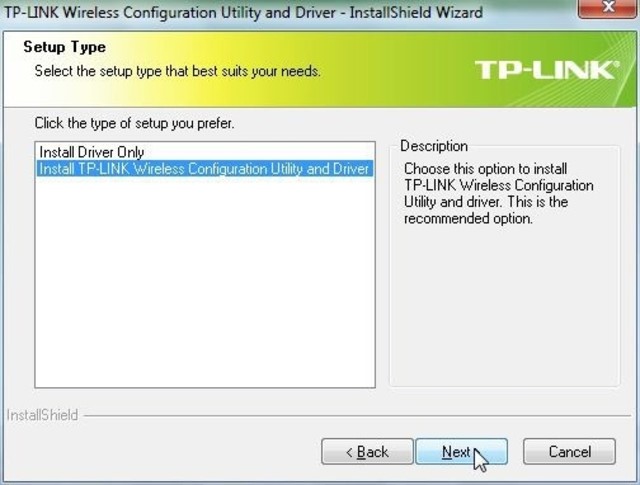
Chọn Install TP-Link Wireless Configuration Utility and Driver và Next để tiếp tụcBước 3: Ở bước tiếp theo, bạn click chuột chọn Install.
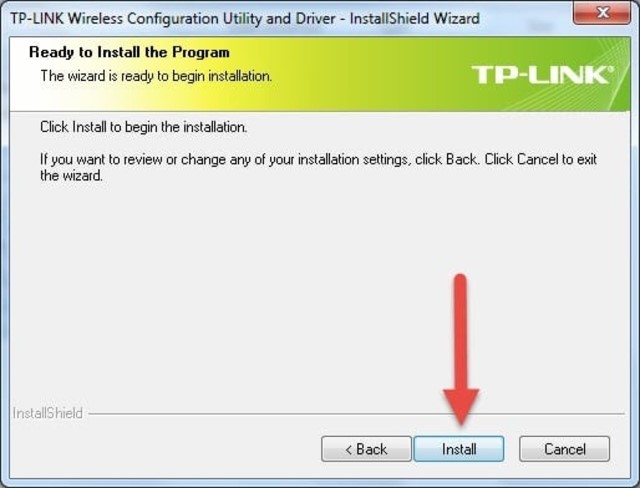
Nhấn chọn InstallBước 4: Người dùng cần đợi cho trình cài đặt tự chạy. Đến khi màn hình hiển thị thông báo đã chạy xong thì click chọn Finish để kết thúc.
Lúc này, người dùng có thể bắt đầu kết nối và sử dụng Wifi như bình thường
2. Cách cài USB thu Wifi TP-Link không cần đĩa cho macOS
Bước 1: Người dùng cần cắm thiết bị USB Wifi vào cổng kết nối USB trên máy tính.Bước 2: Truy cập vào file driver vừa tải về. Sau đó bắt đầu thực hiện cài đặt. Màn hình sẽ xuất hiện thông báo tương ứng từ App Store.
Xem thêm: Câu Hỏi 68: Bệnh Hở Van Tim Hai Lá Có Nguy Hiểm Không? ? Bệnh Hở Van Tim Hai Lá Có Nguy Hiểm Không
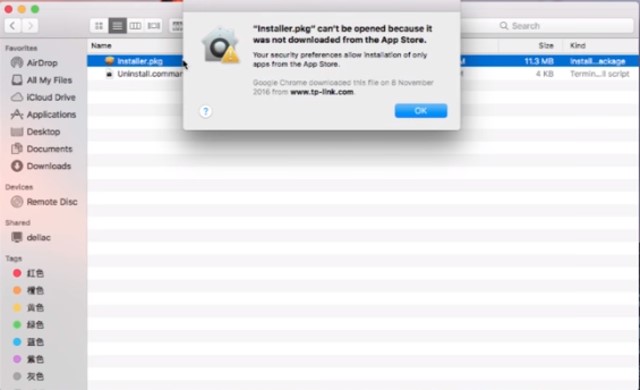
Màn hình xuất hiện thông báoBước 3: Để tắt thông báo lỗi này, người dùng click chuột vào biểu tượng Cài đặt, chọn mục Security and privacy. Tiếp theo chọn Open và chọn Open Anyway.
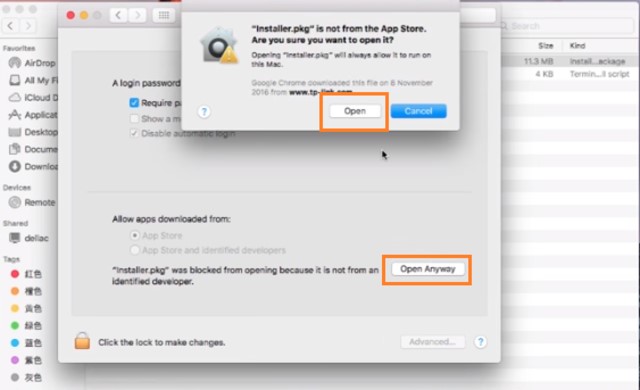
Chọn Open và Open Anyway
Lúc này màn hình sẽ hiển thị cửa sổ cài đặt Driver. Tại đây bạn click chuột chọn Continue.
Bước 4: Khi màn hình hiển thị thông báo tiếp theo, bạn nhấn chuột vào Continue và chọn tiếp Agree. Nếu hệ thống yêu cầu người dùng nhập mật khẩu, bạn hãy nhập tại ô trống tương ứng user và password của máy tính và nhấn chọn Install software. Tiếp theo bạn chỉ cần nhấn Continue install và chờ cho quá trình tự cài đặt.Bước 5: Cuối cùng, màn hình sẽ hiển thị thông báo “The installation was successful”. Cho thấy người dùng đã thực hiện cho macOS thành công.
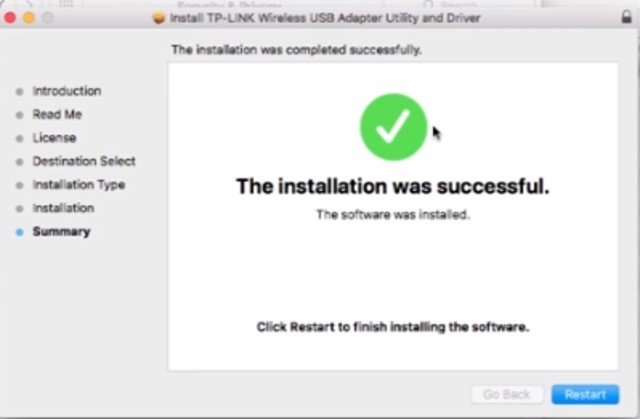
Màn hình hiển thị thông báo cài đặt thành công
3. Cách kết nối mạng Wifi khi đã cài đặt xong USB Wifi TP-Link
3.1. Hướng dẫn kết nối Wifi cho Macbook
Để kết nối mạng Wifi cho máy Macbook, đầu tiên người dùng nhấp vào biểu tượng USB Wifi.Tiếp theo bạn chọn tên mạng Wifi cần kết nối.Hệ thống sẽ yêu cầu người dùng nhập mật khẩu, lúc này bạn thực hiện nhập Password và nhấn Join để kết nối Wifi.
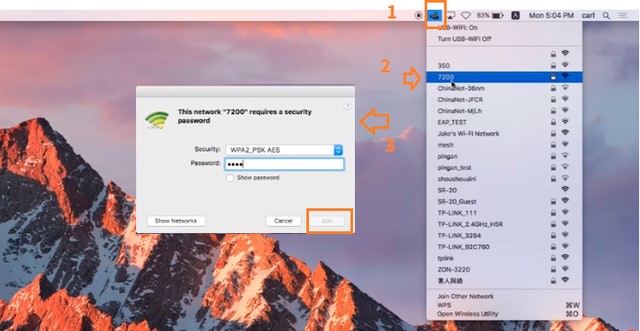
Kết nối Wifi cho Macbook đơn giản
3.2. Hướng dẫn kết nối Wifi cho Windows 10/ 8/ 7/ xp
Để kết nối mạng Wifi cho Windows 10/ 8/ 7/ xp, đầu tiên người dùng nhấn vào biểu tượng Wifi hiển thị trên thanh Taskbar.Tiếp theo bạn chọn tên mạng Wifi cần kết nối.Hệ thống sẽ yêu cầu người dùng nhập mật khẩu, lúc này bạn thực hiện nhập Password và nhấn Next để kết nối Wifi.
Xem thêm: Uống C Sủi Có Hết Mụn Không, Hết Mụn Không, Làm Béo Hay Giảm Cân, Uống Lúc Nào?
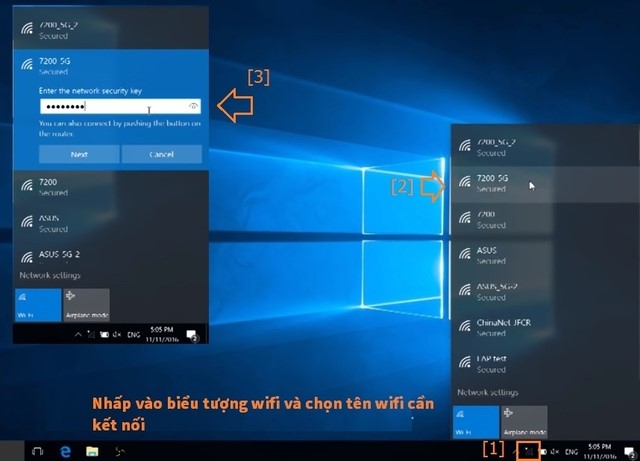
Cách kết nối Wifi cho Windows 10/ 8/ 7/ xp
Có thể bạn quan tâm:
Bài viết trên đã tổng hợp các hướng dẫn cụ thể về cách cài đặt USB Wifi TP-Link TL-WN722n không cần đĩa, cũng như cách để kết nối Wifi nhanh chóng sau khi cài đặt dành cho những bạn chưa biết. Soft Folder hy vọng bài viết sẽ là nguồn tư liệu tham khảo hữu ích dành cho bạn đọc.